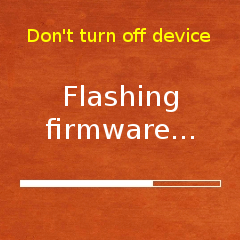Firmware Upgrade
 For In/Out v4.0, please visit this page instead.
For In/Out v4.0, please visit this page instead.
This page provides directions how to upgrade the firmware of the In/Out Net Device. Firmware version is simply a date (yyyy-mm-dd): current is "2025-08-08". There are three way to upgrade the firmware:
- A) Via any device (PC, phone, tablet) with Wi-Fi capability and a browser (RECOMMENDED)
- B) Via the Android or iOS Companion App
- C) Via a microSD Card
Important tip: If you have a microSD card, the third last method - upgrade via a microSD card - is HIGHLY RECOMMENDED.
Tip: A Firmware Upgrade will wipe out all the internal storage, including all the settings at the exception of the SSID name of the Wi-Fi HotSpot.
Check firmware version of the device
First, you need to check the current version of your In/Out device.
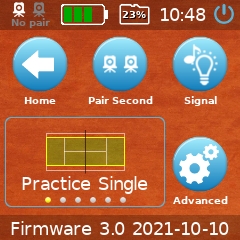
Turn on the device and press on Settings. The firmware version is at the bottom of the screen.
Check latest version available and compare
Current firmware is "2025-08-08".
Method A) Upgrade via any device (RECOMMENDED)
With this method, you are going to associate the In/Out device with a PC (or a phone or a tablet) via Wi-Fi. You will then be able to upgrade the firmware in a browser. No application is needed in this method.
- 1) Download the latest firmware from http://inout.tennis/firmware/firmware.bin. You don't need to open this file.
Important tip: Make sure that you download the complete file firmware.bin. Just keep the file as it is, and follow the instructions below.
-
2) Download the upgrade tool page from http://inout.tennis/firmware/upgrade.html.zip. Extract the page upgrade.html.
-
3) Turn on the device and note the SSID of the Wi-Fi HotSpot of the In/Out Device. SSID name of the Wi-Fi HotSpot of the device is derived from grand slam winners. In this case, this is InOut-Federer.
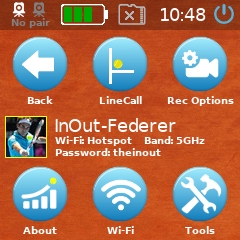
-
4) Associate your PC (or phone or tablet) Wi-Fi to the In/Out HotSpot. In this case, it's "InOut-Federer". Wi-Fi password is theinout in one word, all small caps.
-
5) Launch a browser and open the downloaded page upgrade.html.
Important tip: If you experience any problem, it's recommended to use Google Chrome or Firefox.
- 6) Click on the upgrade button and select the firmware.bin file you have previously downloaded.
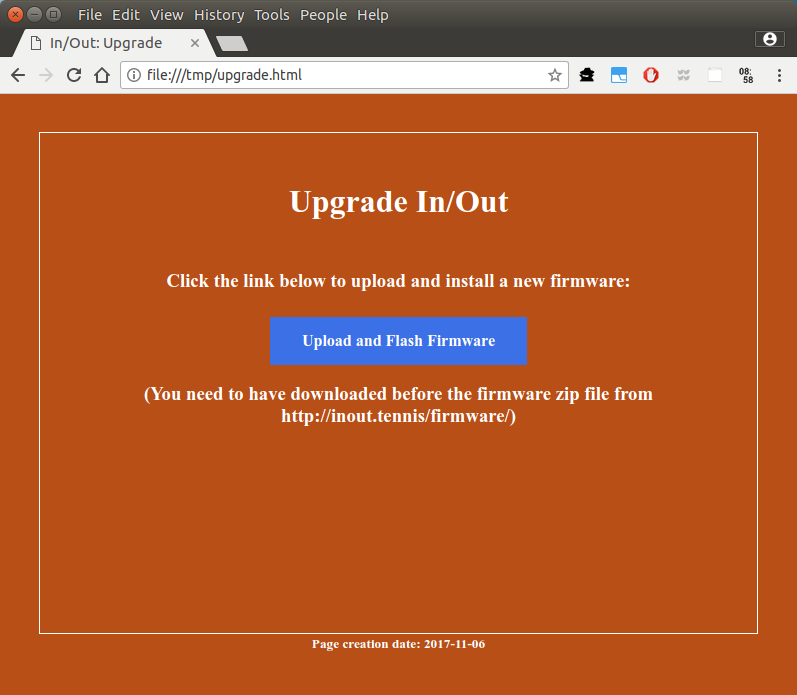
The upgrade will proceed and you don't have to touch the screen. Everything is automatic. Uploading the firmware usually takes less than 2 minutes. The upgrade process itself takes around 30 seconds. You will hear three beeps at the end of the process and see the green light. The device will shut down when finished.
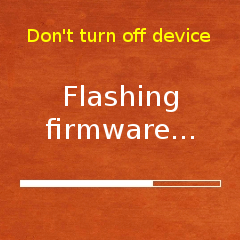
Method B) Upgrade via the Companion App
With this method, you will upgrade the firmware via the Android or iOS Companion App.
-
1) Install the Companion App on your Android or iOS device.
-
2) Turn on the device and note the SSID of the Wi-Fi HotSpot of the In/Out Device. SSID name of the Wi-Fi HotSpot of the device is derived from grand slam winners. In this case, this is InOut-Federer.
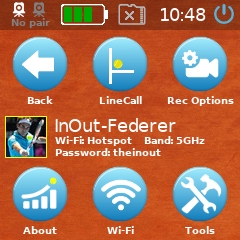
-
3) Associate your phone or tablet Wi-Fi with the In/Out HotSpot. In this case, it's "InOut-Federer". Wi-Fi password is theinout in one word, all small caps.
-
4) Select "Firmware Upgrade" and follow the instructions there:

Important tip: It seems that on iOS, if the phone screen timeouts during the upload of the firmware to the device, this screws up the upgrade process. Make sure that you iPhone or iPad screen doesn't turn off by itself during the firmware upload. This will be fixed in the next release of the iOS Companion app.
On the device side, the upgrade will proceed and you don't have to touch the screen. Everything is automatic. You will hear three beeps at the end of the process and see the green light. The device will shut down when finished.
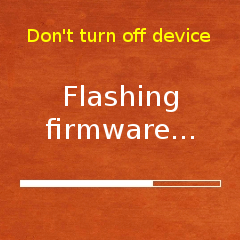
Method C) Upgrade via a microSD card
With this method, you will upgrade (and reinstall in case your device doesn't boot) the firmware with a microSD card. You need a microSD card with at least 256MB of storage - almost any microSD card should work.
Important tip: Note that the whole micro SDcard will be erased.
- 1) Download the microSD card flasher image. For the version 1.x BLUE net device, download http://inout.tennis/firmware/flasher-1.x.img. For the version 2.0 3.0 GREEN Net Device, download http://inout.tennis/firmware/flasher-2.0-3.0.img
Important tip: The file flasher.img is 266,338,304 bytes = 266MB = 254MiB. Make sure that you download the complete file. Just keep the file as it is, and follow the instructions below.
- 2) Install Etcher (http://etcher.io) on a PC (Windows, Mac, Linux). This application will allow you to burn the flasher on the microSD card.
Tip: Etcher is an open-source free application. It does NOT contain any spiware and will not install anything bad on your PC. You are safe to use this application.
Important tip: You should run Etcher with "Administrator" privileges on Windows so that the application can access the MicroSD card.
- 3) Put the microSD card, select the downloaded file flasher.img and flash it to the microSD card.
Important tip: If Windows asks after the flashing procedure to format the card, don't do anything. Cancel those messages as in the video. As long as Etcher says "Flashing is a success", you are good to continue.
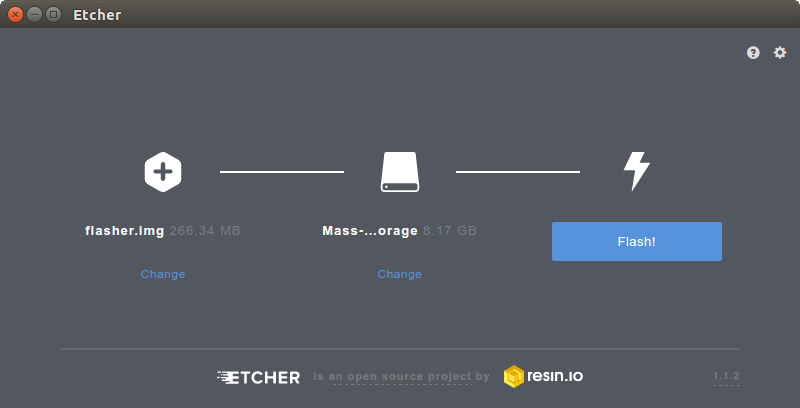
- 4) Insert the microSD card in the In/Out device. Insert a recharged battery.
- 5) First, press the left button for one second and don't release it. Then, press the right (power ON/OFF) button. Release both buttons when the screen turns on.
The upgrade will proceed and you don't have to touch the screen. Everything is automatic. You will hear three beeps at the end of the process and see the green light. The device will shut down when finished.