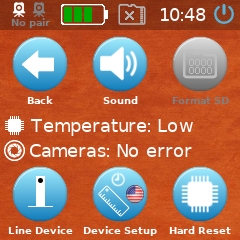Software
 For In/Out v4.0, please visit this page instead.
For In/Out v4.0, please visit this page instead.
Learn about the In/Out's user interface! In/Out is available in 11 languages: English, Français, Español, Português, Deutsch, Italiano, Nederlands, 中文, 日本語, 한국어, and الإنجليزية:
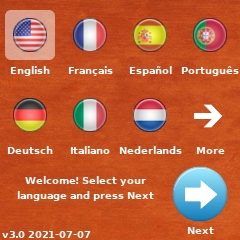
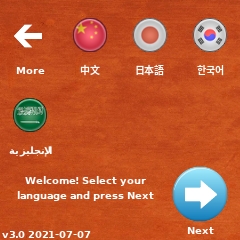
You can help the localization effort at http://inout.tennis/translate.
Home Screen
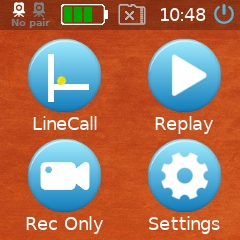
The In/Out Home screen has four options:
- Line Call: Get automatic line calls
- Rec only: Record your play (no line calls)
- Videos: Playback previously recorded sessions
- Settings: Adjust device settings
Line Call
Line Call automatically calls balls in or out.
To set up:
- Click on Line Call
- Adjust the angle of the In/Out device so that both sides of the court are in view. Make sure there are no people or balls in the way. Try to ensure that the space behind the tennis courts are similar on the top and bottom screens.
- Click on Find Court. The device will attempt to detect the court lines. If it succeeds, the message "Validate" will appear. Press "Validate" and confirm that the court lines, colored in green if detected, in red if not, are properly recognized. Click again to get the overlay menu and click on the arrow "Line Call" to proceed.
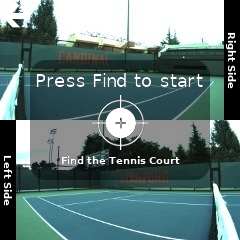
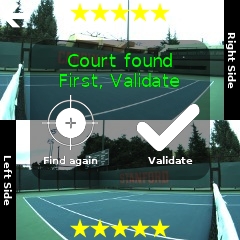

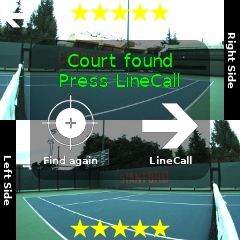
In/Out will now call balls depending on its settings.
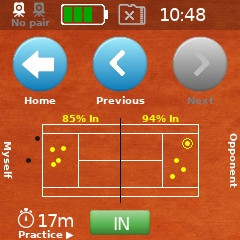
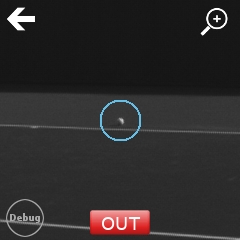
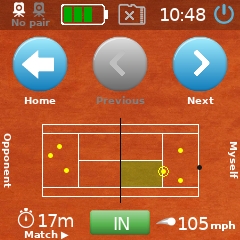
While in Line Call mode, the screen will show the last ten shots. You can use the left and right arrows to select a particular ball and click on the screen to see a replay of where the ball landed.
If the device is configure for match, all the shots of the last point are shown on screen. The serve is recognized as deuce or ad side with the green serve overlay. The speed of the serve is provided in the bottom right corner.
Important Tip: To change how In/Out responds to out balls (with lights and beeps), visit the Settings -> Signal.
Video Recording
Rec only records your play with both cameras. Press Stop when you are done. To view the videos you have recorded, click on Videos from the Home screen.
If you have a microSD card inserted, In/Out will prioitize it over the internal 4GB memory.
If you long press on the "Rec only" icon, you can modify the options of video recording. You can also access this screen via the "Rec Options" button in the Advanced screen.
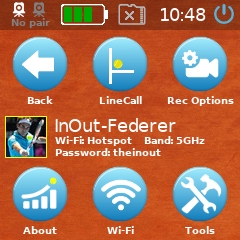
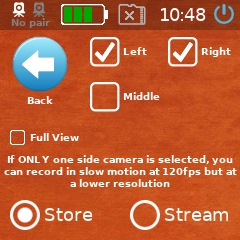
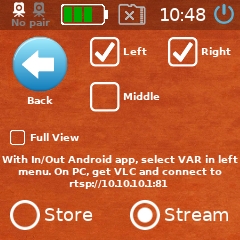
- Recording Options
- Chose to record one side camera or both side cameras or the middle camera for v3.0 hardware.
- Chose to store or stream video.
- Chose to record in slow motion. This feature works only for one side camera.
Quality and resolution specifications for storing and streaming are the following:
- Storing one side: H264 Baseline@4, MPEG-4 AAC, 1920x1080 @ 45fps
- Storing one side slow motion: H264 Baseline@3, MPEG-4 AAC, 1504x540 @ 110fps
- Storing two sides: H264 Baseline@4, MPEG-4 AAC, 1920x(720x2)=1920x1440 @ 30fps
- Streaming one side: H264 Baseline bitrate=5000000, 1920x1080
- Streaming two sides: H264 Baseline bitrate=5000000, 1920x(720x2)=1920x1440
If line calling is processed:
- Storing one side while line calling: H264 Baseline@4, MPEG-4 AAC, 1920x720 @ 60fps
- Storing one side slow motion while line calling: H264 Baseline@3, MPEG-4 AAC, 1504x540 @ 110fps
- Storing two sides while line calling: H264 Baseline@4, MPEG-4 AAC, 1920x(720x2)=1920x1440 @ 25fps
- Streaming one side while line calling: H264 Baseline bitrate=5000000, 1920x1080
- Streaming two sides while line calling: H264 Baseline bitrate=5000000, 1920x(720x2)=1920x1440
| Device Option | One side | Two sides | |
| Recording Only | Normal |  |
 |
| Image - Video 1920x1080 @ 45fps |
Image - Video 1920x720x2 @30fps |
||
| Full view |  |
 |
|
| Image - Video 1280x720 @ 70fps |
Image - Video 1280x720x2 @ 30fps |
||
| Slow motion |  |
||
| Image - Video 1504x540 @ 110fps |
|||
| Recording + Line Calling | Normal |  |
 |
| Image - Video 1920x720 @ 65fps |
Image - Video 1920x720x2 @ 25fps |
||
| Slow motion |  |
||
| Image - Video 1504x540 @ 100fps |
You can stream the video in high quality. On the receiving machine (a PC, a Mac, an Android or iOS device), use preferably VLC and connect to this network address rtsp://10.10.10.1:81. Make sure to be connected to the In/Out Wi-Fi network.
Tip: To enable recording in line calling mode, visit the Settings-> Advanced and toggle "Line Call" to "Line Call + Rec". Note that it will consume more battery.
Version 3.0 hardware has a third middle camera. It can record in 720p@30fps. The resolution will be upgraded to 1080p in a future 2021 firmware update.
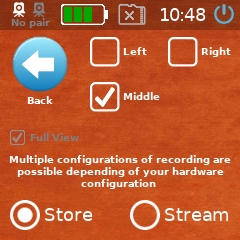
Videos
The Videos screen allows you to playback previously recorded videos.
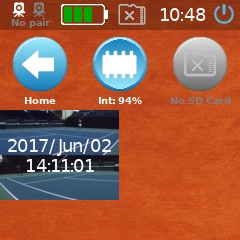
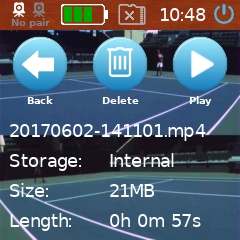
If you plug a microHDMI cable into the right side of the Net Device, you can replay the videos in high quality on a TV.
Tip: The percentage numbers on the two top icons tells you how much storage has been used.
Settings
The settings section gives access to a lot of settings to tweak your In/Out experience.
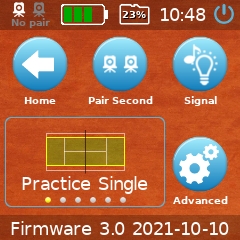
- "Pair Second" allows you to pair a second In/Out device for a more accurate experience (recommended for doubles).
- "Signal" allows you to change how In/Out responds (with lights, beeps) to in and out calls.
- In/Out mode
- Practice single
- training single
- Match single
- Practice double (2 devices highly recommended)
- Match double (2 devices highly recommended)
Pair Second
If you have a second In/Out, you can pair them together. You only need to do this procedure once. Each device will remember its pair and will reconnect to it automatically when line call is started.
Go to the "Pair Second" screen from the Settings screen on both devices. Once you see the other device, press on its name. The paired device is then highlighted in yellow. Exit the menu and go back to the home screen. The devices will be paired automatically and the status icon will be updated accordingly.
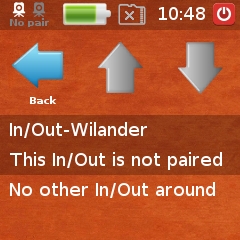
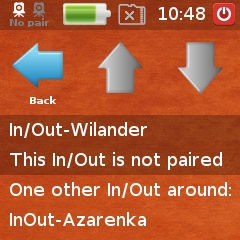
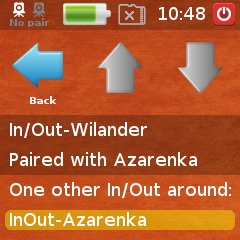
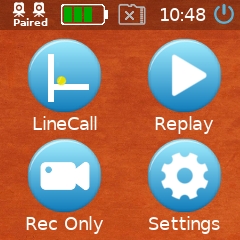
To unpair, go to the "Pair Second" screen on each device NOT AT THE SAME TIME. Press the "Unpair" button and confirm.
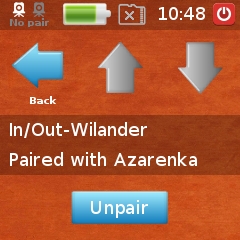
Signal
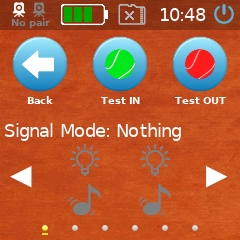
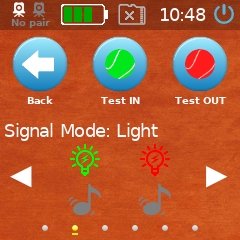
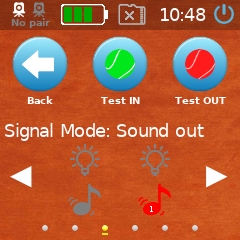
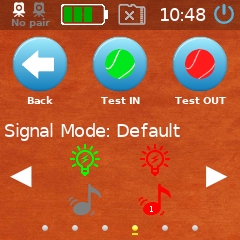
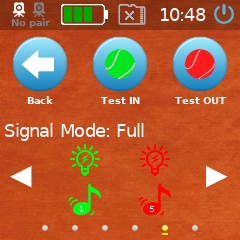
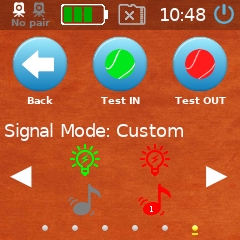
The setting allows you to adjust how the In/Out device responds to in and out balls.
Press the left and right arrows to switch between the six settings, and use "Test IN" and "Test OUT" to see how the device will respond when the ball is in or out.
- Light - green (in), red (out)
- Sound - one beep (in), five beeps (out)
These are six settings:
- Never - no light, no sound
- Light - light, no sound
- Sound - no light, sound
- Out Only - light (for out balls only), sound (for out balls only)
- Full - light, sound
- Custom - custom settings
Custom settings enable you to select exactly how the device should signal when a call is made. There is a close call option so that call IN are made only when the ball is very close to the line.
Training
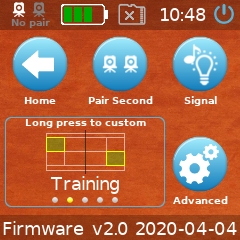
You can place the device in training mode. The device tells you the percentage of success to the targeted zone, as well as your ITR (Instant Tennis Rating) based on that session. If you are in line calling pratice mode, press on the lower left corner to swap to training:
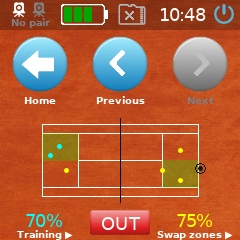
After making a long press in the settings screen, you can select one of the 12 training zones including serves:
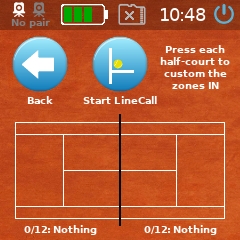
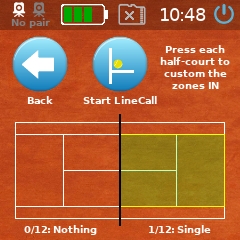
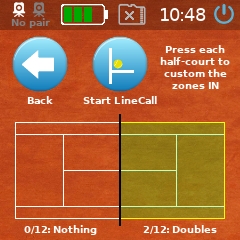
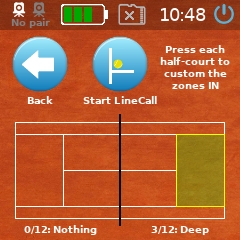
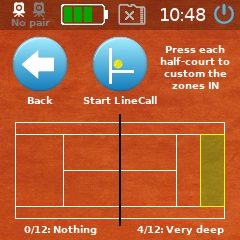
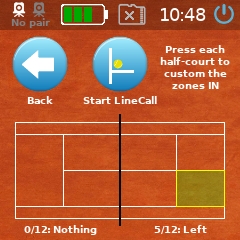
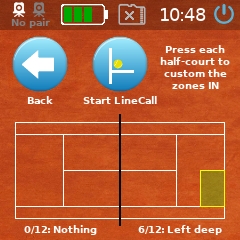
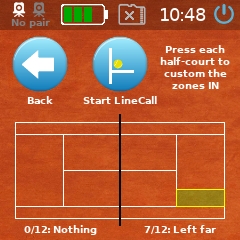
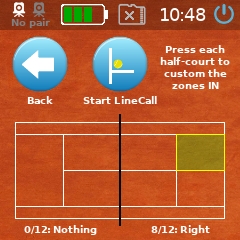
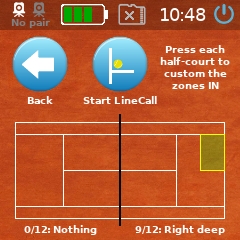
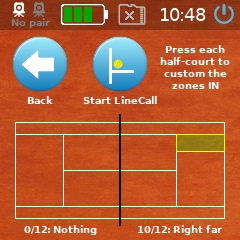
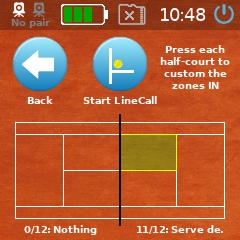
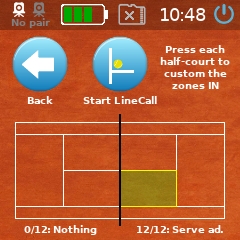
In training mode, if beep is enabled, the device makes one beep when the ball hits the targeted zone, it makes no beep if the ball is IN but NOT in the targeted zone, it makes 5 beeps when the ball is OUT.
Once you have synchronized the device with the cloud, you can access your training result and ITR. Visit the cloud section for more information.
Advanced
The Advanced screen is shown below:
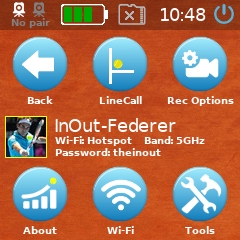
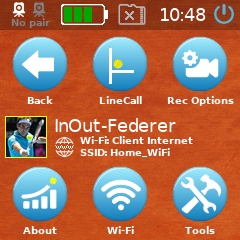
- "Line Call" toggles between "Line Call" and "Line Call + Rec".
- "Rec Options" lets you change the options of the video recording.
SSID of the Wi-Fi HotSpot of the device is derived from grand slam winners. In this case, this is Roger Federer. Wi-Fi password is theinout in one word, all small caps.
Alternatively, you can connect the device to an Internet router in the Wi-Fi screen. The small globe is shown if the device can connect to the Internet. If you don't have the globe with WWW, it means that the connection to your router has failed.
- "Sound" allows you to mute and unmute the device. This option doesn't change the in and out beeps.
- Wi-Fi allows you to configure the Wi-Fi of the device (client or hotspot).
- "Tools" allows you to access the tools screen.
About
The About screen is shown below:
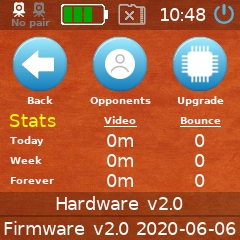
- You can access the Opponent screen which will list all the opponents known on this device (read the clinic page for more information.
- You can upgrade to the latest firmware directly on the device if you are connected to the Internet as a client. Read the Wi-Fi section just above for more information.
- This screen shows the stats, number of line calls and recorded video time, for the current day, the current week (start on Sunday) and forver.
Wi-Fi
The Wi-Fi screen is shown below:
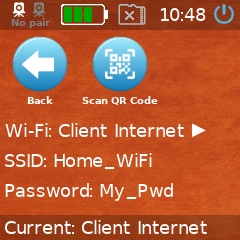
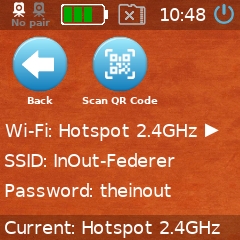
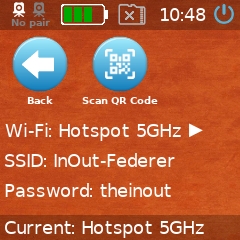
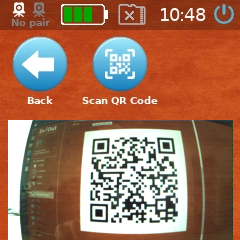
- "QR Code" will start the camera so that you can scan a QR Code generated at http://player.inout.tennis or in the Android app. The QR Code contains the Wi-Fi SSID and password.
- "Apply" will apply the new Wi-Fi settings.
If you have some trouble to generate the QR Code, you can also download the settings file "wifi.bin" from http://player.inout.tennis. Copy this file either on a micro SD card and insert it into the device, or plug a USB cable between your PC/Mac and the device and drop the file in the "Video" internal folder.
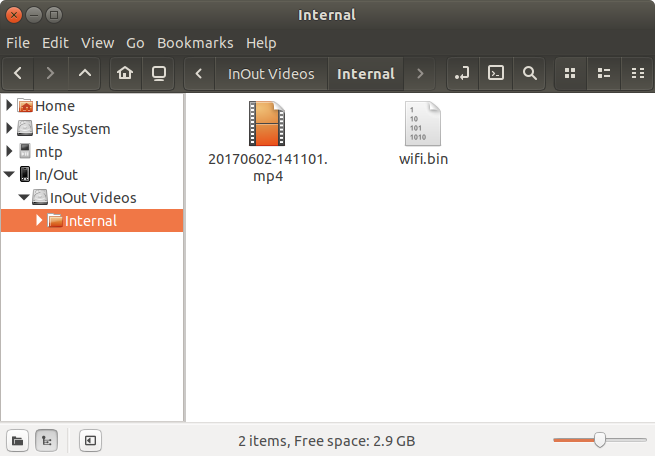
The current configuration is shown at the bottom of the screen.
Read this page for further information how to connect your device with your local router.
Tools
The Tools screen is shown below:
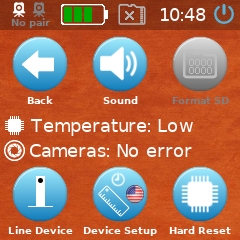
- "About" enables to access the About screen including the stats of the device.
- "Format SD" enables to format any inserted micro SD card.
- If any error is detected in the cameras, it's reported here.
- A warning for the temperature of the processor is reported here.
- "Line Device" allows you to communicate with the line devices (hardware version 2.0 only).
- "Device Setup" allows you to setup the device (language, skin, imperial/metric unit, device name, time, day).
- "Hard Reset" performs a factory reset. All recorded and stored information is erased.
Important Tip: A Hard Reset will wipe out all the internal storage, including all the settings at the exception of the SSID of the Wi-Fi HotSpot.
Device Setup
The Device Setup screen is shown below:
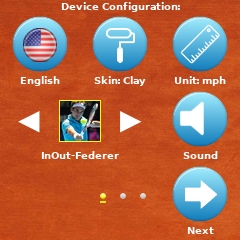
- "Language" allows you to choose one of the eight languages of the UI.
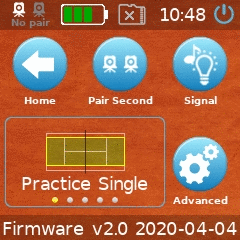
Tip: You can help improve the localization at http://inout.tennis/translate.
- "Skin" allows you to change the skin of the UI. If you slect the 'Player' skin, the background will be based on the grand slam player name of the device.
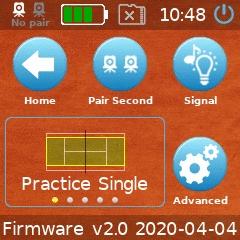
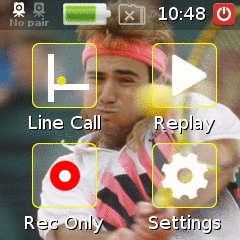
- "Unit" allows you to choose between metric and imperial units.
- "In/Out name" allows you to change the name of the device.
- "Sound" enables to choose the volume of the internal speaker. This is not related to the beep when the ball is out.
Power User screen
Hardware v3.0:
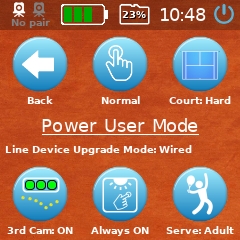
Hardware v1.1 and v2.0:
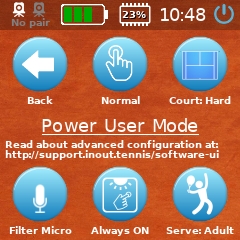
If you press seven times in the middle of the Tools screen, you can access the Power User screen. This screen is for advanced "power" users and offers a few unofficial tweaks and features that will give you more control on the device and that are usually integrated in the next firmware once they have matured enough.
- You can change the sensitivity of the touchscreen. If you experience ghost touches, decrease the sensitivity.
- You can set the court surface.
- You can enable a filter on noise for the microphone (v1.x or v2.0 Net Device).
- You can enable wireless (over-the-air) firmware upgrade of the Line Device. It works only with blue v3.0 Line Device.
- You can enable the third middle camera for stats and line calling. Especially, it will give you the stats of the balls in the net.
- You can enable the automatic turn off of the screen after 2 minutes of inactivity on the line calling screen. The Net Device will continue to make calls.
- You can chose between the recognition of adult or kid serves.
In power user mode, you have access to mutliple "hidden" features. On the preview screen, you can force to report a bad court or you can force line calling by pressing on the sides of the overlay.
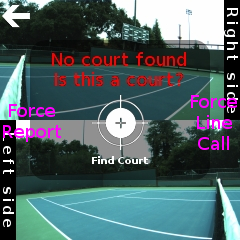
You can "debug" how a close line call is made. In red you can see the outer edge of the court line. In blue, you have the detected ball.
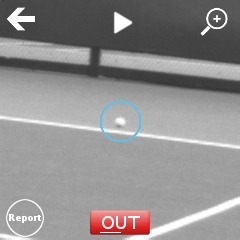
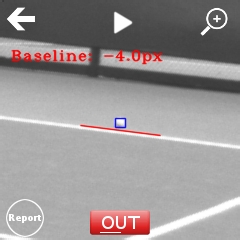
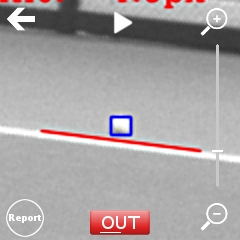
You can swap the players. This impacts only the statistics. This option is not available in training mode.
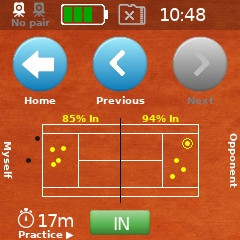
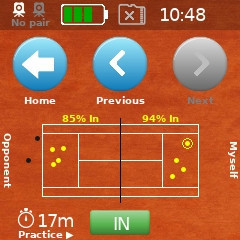
Last, in the line call screen, if you press the very top left corner, you can see the images of the court and how the device is auto-recalibrating itself in case the net has shaken it.
Long press touch
A few features can be enabled with a long press touch on the screen.
On the Home screen:
- A long press on the “Line Call” icon toggles between “Line Call” and “Line Call + Rec”.
- A long press on the “Rec Only” icon enables access to the ‘Rec Options' screen.
- A long press on the “Settings” icon enables access to the scrollable 'Settings' screen.
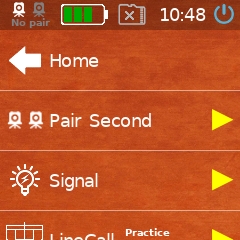
On the Line Call screen:
- A long press on the green IN / red OUT rectangle enables the auto mode where call review is automatically shown.
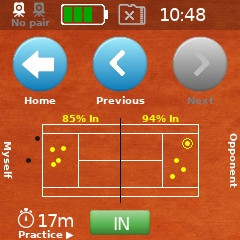
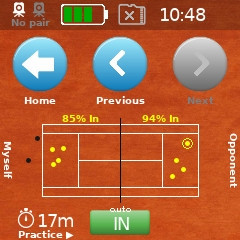
- A long press on the players names enables access to the player selection screen.
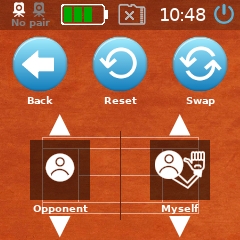
- A long press on the "Next" icon enables access to the Line Device summary.
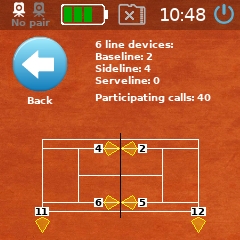
On the Settings screen:
- A long press on the line calling mode enables access to the 'custom zones' screen.
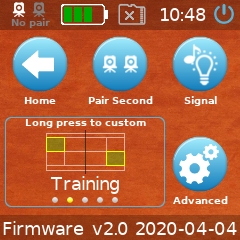
On the Training Zone Settings screen:
- A long on each half court resets the custom zone to 0 (silent).
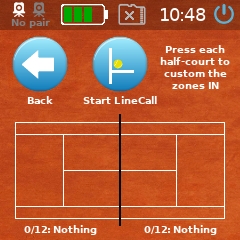
on the Advanced screen:
- A long press on the Wi-Fi icon enables to erase the Wi-Fi Client settings.
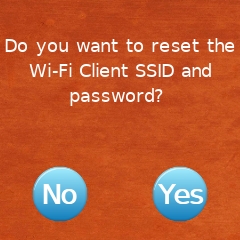
on the Tools screen:
- A long press flashes the Line Device firmware in force mode only for the white Line Device version 2.0.