Line Device
 For In/Out v4.0, please visit this page instead.
For In/Out v4.0, please visit this page instead.
This page has the latest up-to-date information about the Line Device. First, there is a quick setup guide for the Line Device in pdf format for the Line Device.
The Line Devices assists the Net Device(s) the same way the line umpires assist the chair umpire. It provides better accuracy to the In/Out system. The calls are still made and decided by the Net Device(s). The Net Device "inputs" the information sent by the Line Device.
The latest version of the Line Device firmware is 2025-05-05. You imperatively need the corresponding 2025-05-05 Net Device firmware, available here in order to flash the Line Device with the latest version. Read the last section "Firmware upgrade" at the bottom of this page for more information.
Hardware
The Line Device is composed of only one piece. It has an ON/OFF slide button and two side buttons to navigate the UI. There is no touchscreen.

At the bottom of the device, the anti-slippery pads can be rotated to get better stability especially in windy conditions. A rubber sleeve is added for better protection.


There are two hardware versions of the Line Device:
| Line Device | Info |
|---|---|
 |
V3.0 and V4.0 Shipping starting February 2021 and December 2024 Device is light blue. |
 |
V2.0 Shipping starting September 2019 Device is white. |
Tennis vs. Pickleball
You can put the Line Device in tennis (default) or pickleball mode. During boot, when the "Please Wait" screen is shown, press the two side buttons at the same time once. You will then be presented with the following screen:

Chose your used sport. If pickleball is selected, the background screen will turn blue. You will also be presented by the next following screen:

Chose "No" unless you have a fixed installation.
Software for baseline
You need to install the two line devices as shown here (see the next section for more information):
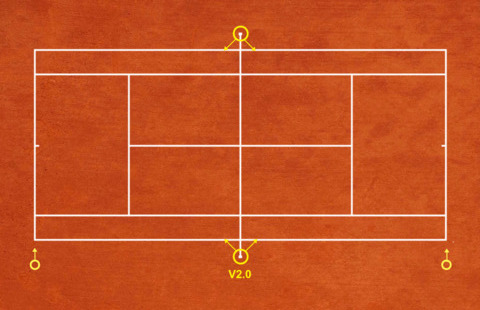
When the Line Device boots, a "Please Wait" screen is shown.
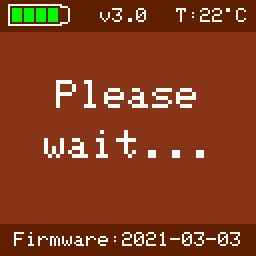
During the first 5 boots, the following information screen is shown:
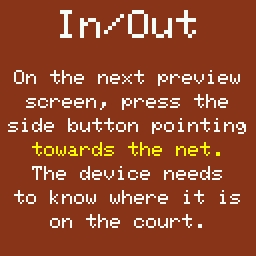
On the preview screen, align the device with the baseline and press the button that points towards the net.
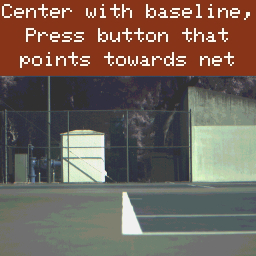
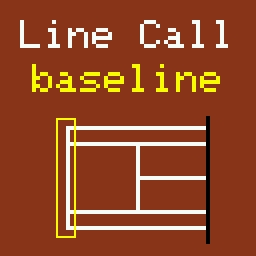
When the Line Device is calibrating, the blue light will blink on the Net Device.
Court Installation with multiple Line Devices (baseline, sideline, serveline)
It's possible to use the Line Device on other lines including the sideline and the serveline parallel to the net. The "T" serveline is not supported for the moment. You can install the Line Devices in different configurations such as:
Configuration with 2 Line Devices
| 2 LINE DEVICES (SINGLE): Best configuration | 2 LINE DEVICES (SINGLE): Configuration OK |
|---|---|
| With only one v2.0 Net Device, put the Line Devices on the same side | This configuration is still OK (try to put the Line Devices in the back of the sun) |
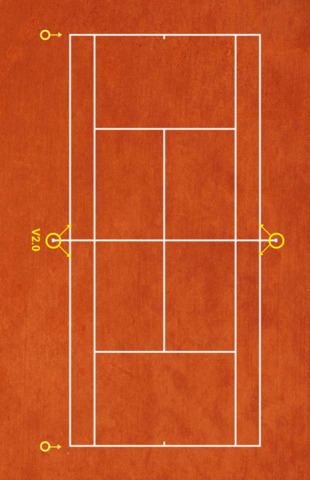 |
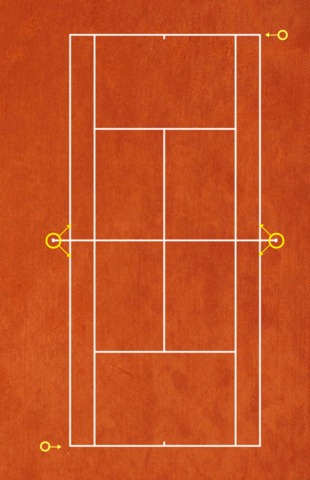 |
Configuration with 6 Line Devices for single
When there is more than 2 Line Devices, for instance 6 Line Devices, you can start covering the sidelines. You can either put the Line Device around the net or in the back against the fence.
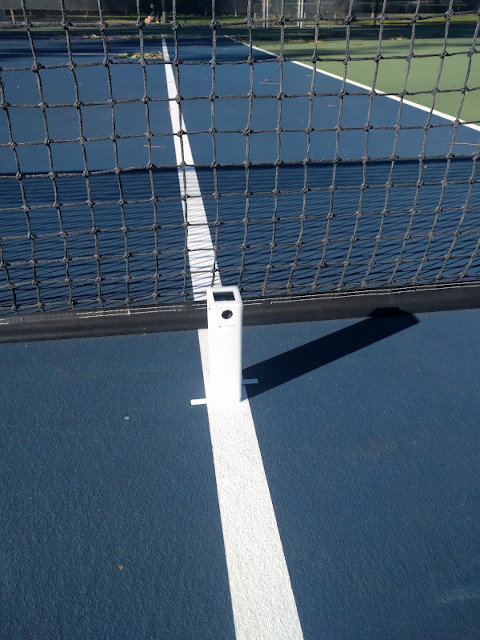

| 6 LINE DEVICES (SINGLE): Around the net | 6 LINE DEVICES (SINGLE): In the back |
|---|---|
| You can put the Line Devices around the net for the single side lines | You can put the Line Devices in the back for the single side lines |
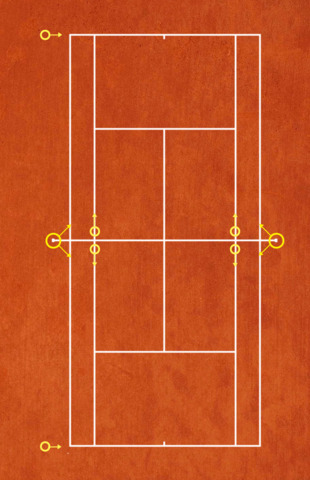 |
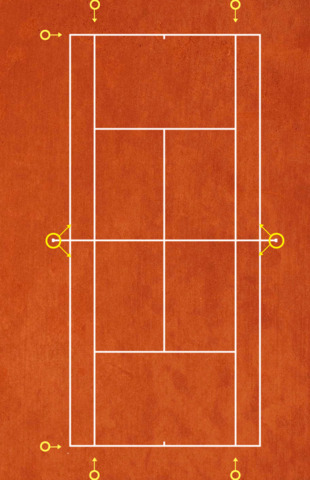 |
Configuration with 6 Line Devices for doubles
| 6 LINE DEVICES (DOUBLES): Around the net | 6 LINE DEVICES (DOUBLES): In the back |
|---|---|
| You can put the Line Devices around the net for the doubles side lines | You can put the Line Devices in the back for the doubles side lines |
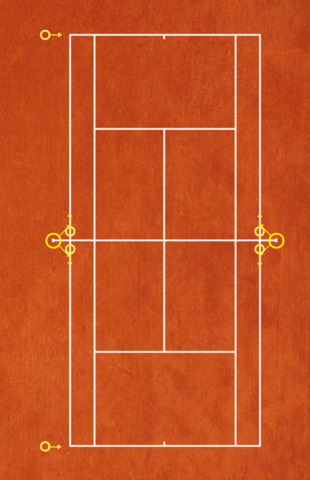 |
 |
Configuration with 8 Line Devices for single
| 8 LINE DEVICES (SINGLE): Around the net | 8 LINE DEVICES (SINGLE): In the back |
|---|---|
| You can put the Line Devices around the net for the single side lines | You can put the Line Devices in the back for the single side lines |
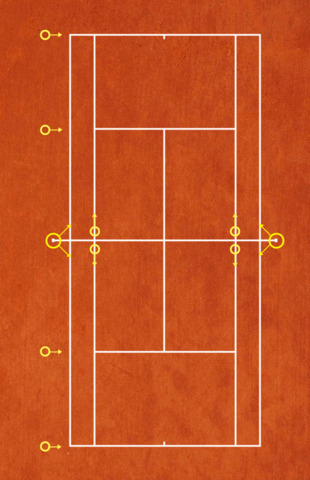 |
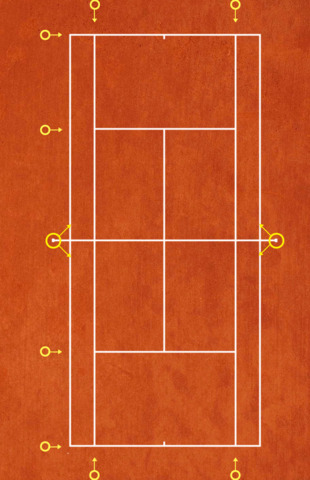 |
Configuration with 8 Line Devices for doubles
| 8 LINE DEVICES (DOUBLES): Around the net | 8 LINE DEVICES (DOUBLES): In the back |
|---|---|
| You can put the Line Devices around the net for the doubles side lines | You can put the Line Devices in the back for the doubles side lines |
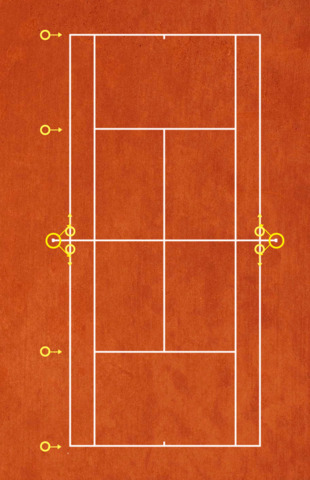 |
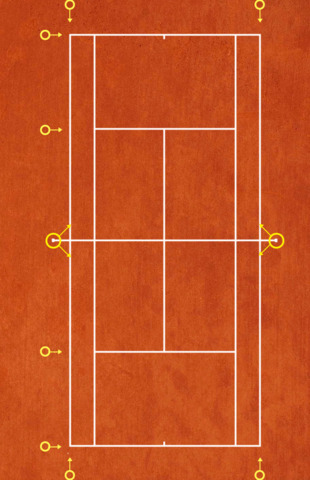 |
As you have probably understood, almost all configurations are possible as long as the Line Devices are aligned with the lines that you want to monitor. Here is an acceptable exemple:
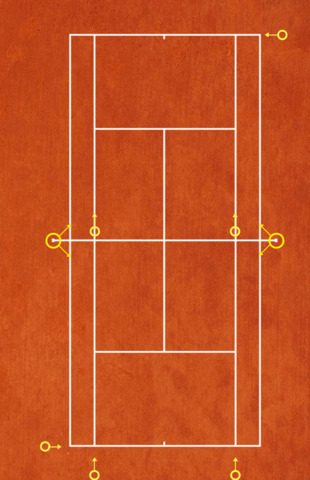
Software for other lines (sideline, serveline)
It's possible to use the Line Device on other lines including the sideline and the serveline parallel to the net. The "T" serveline is not supported for the moment. You can install the Line Devices in different configurations such as:
When the "Please Wait" screen is shown, press any button. At the next boot, it will be remembered that you pressed the button during that screen once.
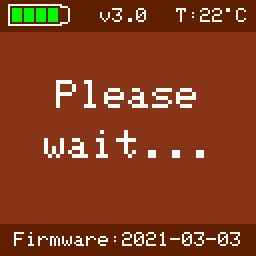
The device will ask you if it should be configured as sideline or other. Press the relevant side button.
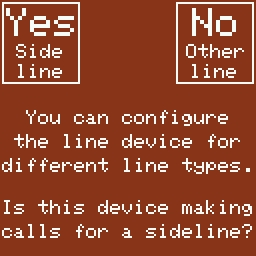
For sideline, the device will ask you if the device is located around the net or in the back of the court against the fence. Press the relevant side button.
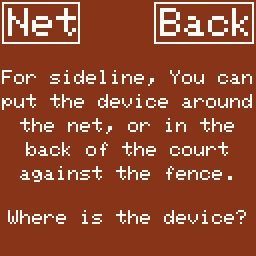
On the preview screen, align the device with the sideline and press the button that points towards the middle of the court.
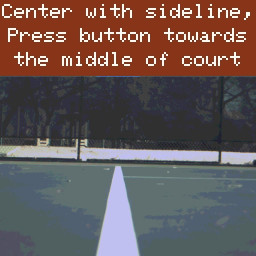

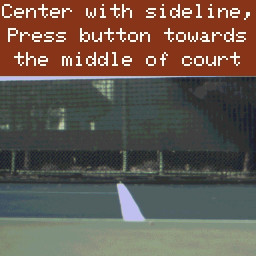

For other, the device will ask you if the device is located on a serveline or a baseline.
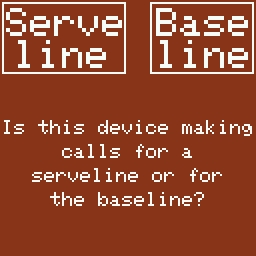
On the preview screen, align the device with the serveline and press the button that points towards the net.
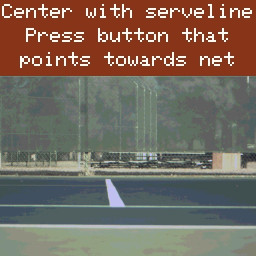
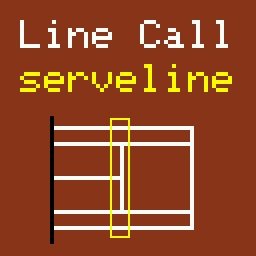
Independent calls for testing
It's now possible to put the Line Device in an independent call mode, meaning that the Net Device doesn't need to see the ball bounce in order to include the call information sent by the Line Device. This could be useful if you want to test and better understand how the Line Device works. Start the Net Device and to go the Line Device screen. Stay on this screen.
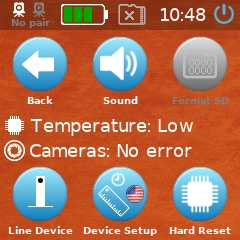
When the Line Device will catch a ball, the Net Device will beep once for a ball IN, multiple times for a ball OUT.

Calls reported on the Net Device
When a call is detected, the line calling screen of the Net Device will show if the call has been made by the Line Device. More precisely, it's indicated if the call is confirmed or deviced by the Line Device. To add more clarity, when (and only if) the Net Device detects a ball AND the Line Device detects the same ball, the Line Device call "WINS" over whatever the Net Device sees. Therefore, the Net Device always makes the final call which could have been either confirmed or decided by the Line Device. "confirmed" means that they both see the same call. "decided by" means that the Net Device sees a different (wrongly) call from the Line Device. Note that the line device that is participating to the call is shown on screen.
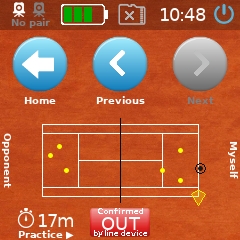
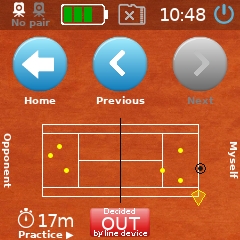
In the Settings->Signal screen, it's possible to select "Line Call" to trigger light and/or sound only when the call has been confirmed or overruled by the Line Device.
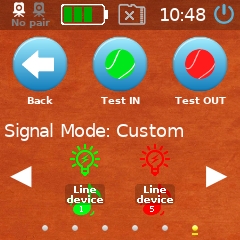
Line Device firmware upgrade
To flash the Line Device with the latest firmware, you need to do the following:
- Upgrade your version 2.0 green Net Device to the latest firmware. Visit the firmware-upgrade section.
- On the Net Device, go to Settings->Advanced->Tools.
- Turn OFF the Line Device.
- Use the yellow USB cable and plug it in both the back of the Net Device (standard USB male) and the back of the Line Device (micro USB male).
- Turn ON the Line Device while pressing the opposite side button of the Line Device. A white screen should appear on the Line Device.
- Press the "Line Device" icon on the Net Device.

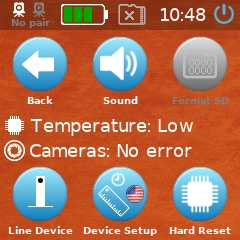

Important Requirement: Make sure to place the Line Device in upgrade mode. Slide the ON/OFF button while pressing the opposite side button. Release the button. The screen of the Line Device should be full white.
If the flashing procedure is not successful, you can try the following by order of importance:
- Use the "Forcing flash" mode by long pressing on the icon "Firmware" on the Net Device (read below)
- Try the same procedure WITH or WITHOUT the battery inserted into the Line Device.
- Contact the support team.
There are two modes to flash of the Line Device: "Normal flash" and "Forcing flash". In the default normal flash, the Net Device gets information back from the Line Device to know if the flashing process is OK or not. For instance, the flashing won't happen if there is no Line Device or if the Line Device is not in upgrade mode or disconnected. In the "Forcing flash" mode, the Net Device doesn't care about the Line Device and forcingly sends the firmware.
Important Information: Don't try to flash a version 3.0 Line Device (blue device) in force mode. The version 3.0 Line Device is smarter than version 2.0 and will always work in normal flash mode.
